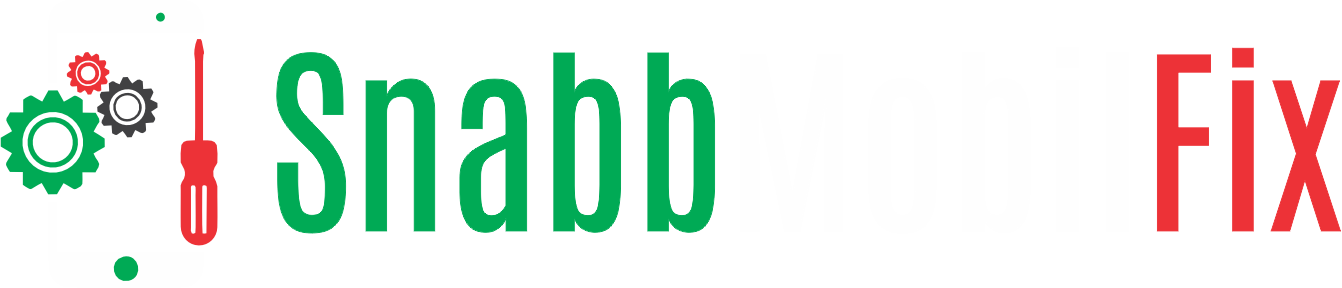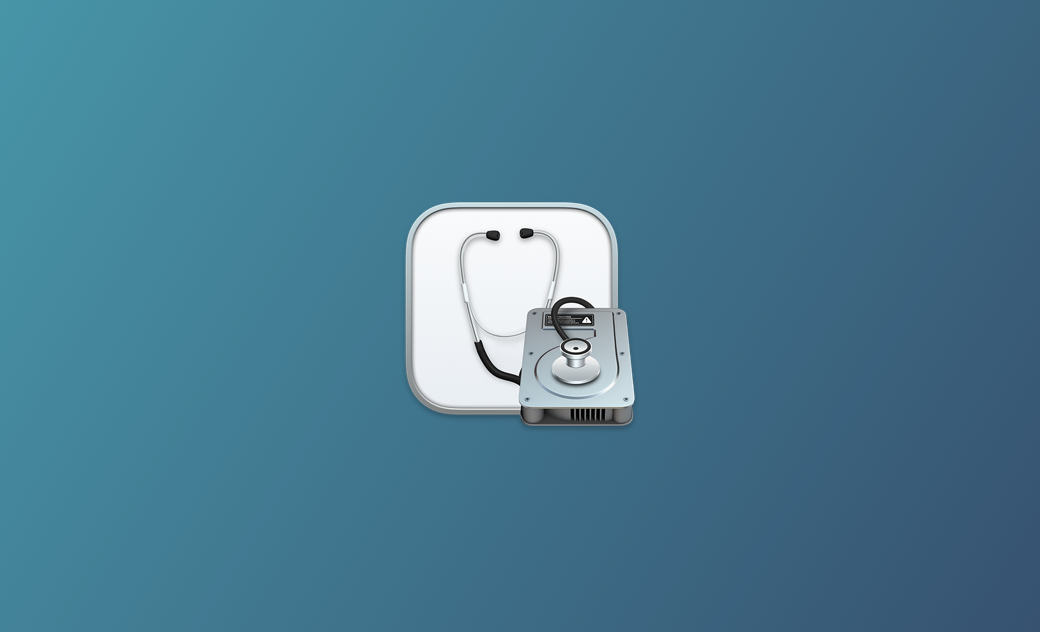How to Speed Up Your macOS Laptop: Boost Performance Like a Pro
Meta Description:
Discover proven tips to speed up your macOS laptop. From optimizing storage to managing startup programs, follow this guide to enhance performance today!
Introduction
Is your macOS laptop running slower than usual? Whether you’re editing high-resolution videos, working on large projects, or just using your laptop for daily tasks, a sluggish Mac can be frustrating. The good news is that you don’t have to buy a new device just yet. With some simple optimizations, you can breathe new life into your MacBook. In this guide, we’ll walk you through step-by-step methods to speed up your macOS laptop, ensuring it operates at peak performance.
1. Check and Optimize Storage Space
Running low on storage can significantly slow down your Mac. Freeing up space will improve speed and allow macOS to function smoothly.
Steps to Free Up Space:
- Delete Unnecessary Files: Remove large files, old downloads, or unused apps.
- Empty the Trash: Open the Trash folder, right-click, and select “Empty Trash.”
- Use Built-In Tools:
- Go to Apple Menu > About This Mac > Storage > Manage.
- Enable recommendations like “Store in iCloud” or “Reduce Clutter.”
💡 Pro Tip: Use third-party tools like DaisyDisk or CleanMyMac for a visual representation of your storage.
2. Reduce Startup Programs
Programs that launch during startup can slow down your Mac’s boot time.
How to Manage Startup Items:
- Go to System Settings > General > Login Items.
- Review and remove unnecessary apps from the list.
3. Update macOS and Apps
Running outdated software can lead to performance issues. Ensure both macOS and your apps are up to date.
Steps:
- Open System Settings > General > Software Update and install the latest version of macOS.
- Update apps via the App Store or directly from their source.
4. Clear Cache Files
Temporary cache files can accumulate over time, taking up space and slowing your Mac.
How to Clear Cache:
- Open Finder, click Go > Go to Folder, and type:
~/Library/Caches - Select and delete unnecessary cache folders.
⚠️ Caution: Be careful not to delete system-critical files.
5. Close Unnecessary Background Apps
Too many apps running in the background can eat up memory and processing power.
Monitor and Quit Apps:
- Open Activity Monitor (via Spotlight Search).
- Check the CPU and Memory tabs for resource-heavy apps.
- Select an app and click the X button to quit.
6. Enable Optimized Energy Settings
MacBooks running in high-performance mode can drain resources unnecessarily.
Adjust Energy Settings:
- Open System Settings > Battery.
- Enable Low Power Mode when on battery.
7. Add More RAM or Upgrade to SSD
If you’re using an older MacBook, hardware upgrades can offer a significant performance boost.
Benefits:
- Upgrading to an SSD improves read/write speeds.
- Adding more RAM allows better multitasking.
8. Reset SMC and PRAM/NVRAM
Resetting these can fix common performance issues related to power, display, and system speed.
How to Reset SMC (Intel Macs):
- Shut down your Mac.
- Hold Shift + Control + Option and the power button for 10 seconds.
- Release and turn on the Mac.
How to Reset NVRAM/PRAM:
- Shut down your Mac.
- Power it on while holding Option + Command + P + R for 20 seconds.
9. Run Disk Utility to Fix Errors
Disk Utility’s First Aid can detect and repair issues with your Mac’s drive.
Steps:
- Open Disk Utility (via Spotlight).
- Select your startup disk and click First Aid.
10. Use Third-Party Optimization Tools
Several reliable tools can automate the optimization process for you.
Recommended Tools:
- CleanMyMac X
- OnyX
- MacBooster
Conclusion
By following these tips, you can significantly improve the performance of your macOS laptop. Regular maintenance, like clearing cache files, updating software, and managing storage, will ensure your Mac stays fast and reliable.
Ready to experience a faster Mac? Start implementing these strategies today!
FAQs
1. Why is my macOS laptop so slow?
Your laptop may be slow due to insufficient storage, outdated software, or too many apps running in the background.
2. How can I make my MacBook boot faster?
Reduce startup items in System Settings > Login Items and keep your macOS updated.
3. Are third-party cleaning tools safe?
Yes, trusted tools like CleanMyMac X are safe and effective for optimizing your Mac.
By implementing these actionable steps, you’ll see noticeable improvements in your Mac’s speed. For more guides and tips, stay tuned!